Installer des paquets avec Conda
En partant d’une machine Windows avec la distribution Python conda installée (c’est le cas sur les machines des salles de TP).
Dans la barre de recherche près du menu Windows, entrer « Python », puis choisir l’application « Anaconda Navigator » dans les résultats.
Dans la barre latérale de gauche d’Anaconda Navigator, choisir « Environnements », puis cliquer en bas sur « Create »

Donnez un nom à votre environnement (de préférence sans espaces, juste des lettres), gardez les paramètres par défaut (Python doit être coché) :
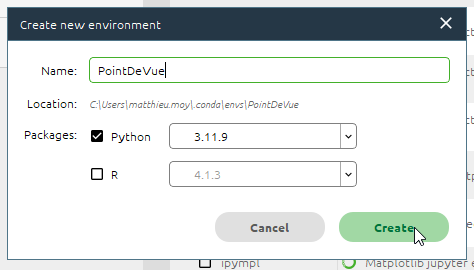
Cliquez maintenant sur le bouton triangulaire à droit de l’environnement tout juste créé, puis choisissez « Open Terminal » :
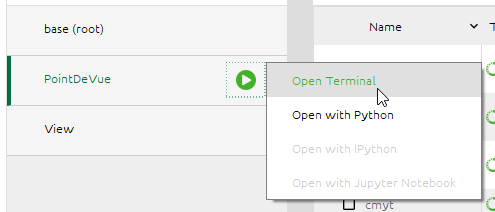
Une fenêtre de commande s’ouvre (texte blanc sur fond noir), avec l’invite de commande ressemblant à :
(PointDeVue) C:\Users\matthieu.moy>
Entrez la commande appropriée à votre projet (à copier-coller depuis cette page).
Pour le projet « point de vue » :
conda install -c conda-forge pythreejs matplotlib nb_conda
Pour le projet « flappy bird » :
conda install -c conda-forge pygame nb_conda
Si vous avez besoin d’autres paquets Python, c’est ici qu’on peut en ajouter (ajoutez le nom des paquets à la fin de la ligne).
La commande met beaucoup de temps et produit beaucoup d’affichages, puis demande :
Proceed ([y]/n)?
Appuyez sur Entrée pour donner votre accord pour l’installation. Un peu plus tard, on voit apparaître :
...
done
(PointDeVue) C:\Users\matthieu.moy>
Bravo, votre environnement est opérationnel. Vous pouvez retourner à Anaconda Navigator et lancer un Jupyter Notebook :
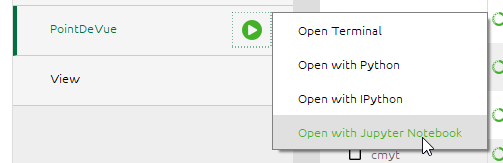
Un navigateur s’ouvre avec Jupyter.